
Las copias de seguridad son siempre necesarias. Seguro que has tenido que sufrirlo en más de una ocasión. Se ha estropeado el disco duro de tu ordenador, en el que además del sistema operativo y las aplicaciones instaladas, tenías almacenados un número importante de documentos, imágenes, vídeos y demás.
En el momento, tras un suave tirón de pelos que tu mismo te hiciste, recordaste lo que otros te habían dicho: «haz una copia de seguridad de todo lo que te interesa conservar«. Pero, ni caso, no querías molestarte, considerabas que era una pérdida de tiempo.
Tal vez ya hayas entrado por el aro, ya utilizas un programa que te ayuda en esa labor, pero no por ello voy a dejar de hacerte una recomendación, prueba FBackup, no te costará nada. Además, con esta herramienta podrás mantener todos los datos a salvo en el caso de que tu ordenador sufra un ataque de ransomware.
¿Qué hace FBackup?
Se trata de una potente aplicación destinada a efectuar copias de seguridad de todo lo que es importante para ti. Lo hace de manera fácil y sencilla, utilizando una interfaz muy intuitiva, que no ofrece complicación alguna.
Se trata de un software veterano, con más de once millones de descargas, que ahora, aprovechando su actualización reciente, lo traemos de nuevo a portada. Entre sus características hay que resaltar una muy importante, se trata de una aplicación gratuita. Además ahora es posible efectuar las copias de seguridad directamente en la nube, exactamente en Google Drive.
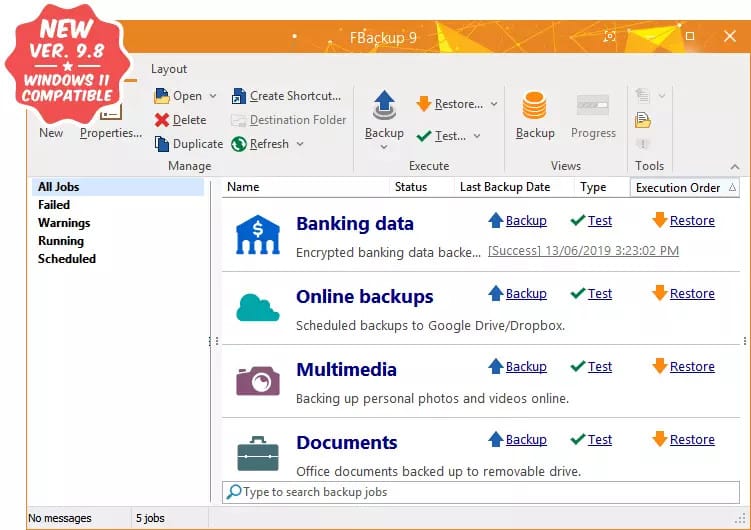
¿Cómo trabaja FBackup?
Su funcionamiento es claro y preciso. Para realizar una copia de seguridad o backup hay que seguir estos cuatro pasos:
- Indicar en donde deseas guardar la copia de seguridad, el lugar de destino. Puede ser una unidad local, en la red o en Google Drive.
- Especificar los archivos que quieres incluir en el backup.
- Seleccionar el tipo de copia entre dos posibles: la que comprime los archivos (en formato ZIP) y la que no los comprime.
- Explicar que tipo de respaldo deseas hacer: automático (cada un determinado periodo de tiempo) o manual.
Copia manual y programada
Recuerda que siempre que inicies un respaldo lo harás manualmente, tras pulsar la tecla F6, pero es posible establecer una configuración programada con el fin de no perder los cambios efectuados en los archivos, por ejemplo, en documentos que has editado. FBackup soporta varias fuentes, unidades que almacenan los archivos, además del disco duro principal del equipo, es posible también hacerlo en discos USB o en redes locales.
Acceso
Como ya hemos indicado, FBackup es una aplicación gratuita, que funciona en las últimas versiones de Windows. Para conseguirla hay que acceder a FBackup. Existe también una versión profesional del programa con más prestaciones, nos referimos a Backup4all Professional.



